In today’s digital age, managing conversations with AI tools like ChatGPT has become an essential aspect of maintaining productivity and data security. Whether you're using ChatGPT for business purposes, personal assistance, or creative projects, understanding how to share, export, and delete your conversations is crucial for both efficient workflow management and safeguarding your information. This guide will walk you through the essential steps and best practices for managing your ChatGPT interactions effectively.
1. Why Managing Your ChatGPT Conversations Matters
Managing your ChatGPT conversations is important for several reasons. Firstly, it ensures that you can easily retrieve valuable information from past interactions. Whether it’s crucial insights, creative ideas, or technical assistance, having an organized way to access and share your conversations can save you time and enhance your productivity.
Secondly, data privacy and security are paramount. By knowing how to delete or export your conversations, you can better control your personal data and ensure that sensitive information is handled appropriately. Lastly, the ability to share your conversations can be beneficial in collaborative environments where multiple stakeholders need access to the information.
2. How to Share ChatGPT Conversations
Sharing ChatGPT conversations can be useful in various scenarios, such as team collaborations, feedback sessions, or simply keeping others informed. Here are some methods to effectively share your conversations:
A. Copy and Paste
The most straightforward way to share a ChatGPT conversation is to copy the text and paste it into an email, document, or messaging platform. This method is quick and easy, but it may not always be suitable for lengthy or complex conversations.
Steps:
- Select the text of the conversation you wish to share.
- Right-click and choose “Copy” or use the keyboard shortcut (Ctrl+C on Windows or Command+C on Mac).
- Open the application where you want to share the conversation.
- Right-click and select “Paste” or use the keyboard shortcut (Ctrl+V on Windows or Command+V on Mac).
B. Export as a Text File
For more structured sharing, you might prefer exporting the conversation as a text file. This method is particularly useful for saving conversations that need to be archived or reviewed later.
Steps:
- Select the text of the conversation you want to export.
- Copy the selected text.
- Open a text editor (like Notepad or TextEdit).
- Paste the copied text into the editor.
- Save the file with a relevant name and file extension (.txt).
C. Use Built-in Export Features
Some platforms and applications provide built-in features for exporting conversations. Check if the ChatGPT interface or your platform offers options to export or save conversations directly. These features often allow you to save conversations in various formats such as PDF, DOCX, or plain text.
Steps:
- Navigate to the conversation you wish to export.
- Look for an “Export” or “Save” button in the interface.
- Select your preferred file format and save location.
- Follow the prompts to complete the export process.
3. How to Export ChatGPT Conversations
Exporting your ChatGPT conversations can help you keep a record for future reference, conduct analyses, or share insights with others. Here’s how to effectively export your conversations:
A. Export to PDF
Exporting a conversation to PDF format is ideal for preserving the layout and making the document easy to share and read on various devices.
Steps:
- Copy the text of the conversation you want to export.
- Open a word processor or text editor that supports PDF exporting (like Microsoft Word or Google Docs).
- Paste the copied text into the document.
- Format the text as needed (e.g., adjust font size, add headings).
- Save or download the document as a PDF file.
B. Export to DOCX
For further editing or integration with other documents, exporting to DOCX format can be useful. This format is compatible with most word processors and allows for additional modifications.
Steps:
- Copy the conversation text.
- Open a word processing application (such as Microsoft Word or Google Docs).
- Paste the text into a new document.
- Save or download the document as a DOCX file.
C. Export to CSV
If you need to analyze or manipulate your conversations in a spreadsheet application, exporting to CSV (Comma-Separated Values) can be advantageous. This method is useful for structured data extraction and analysis.
Steps:
- Format your conversation text into a tabular format if needed.
- Open a spreadsheet application (like Microsoft Excel or Google Sheets).
- Paste the conversation data into the spreadsheet.
- Save or download the file as a CSV.
4. How to Delete ChatGPT Conversations
Deleting ChatGPT conversations is crucial for managing data privacy and security. Whether you want to remove sensitive information or simply clear up your chat history, here’s how you can delete your conversations:
A. Delete from Chat History
Most platforms that host ChatGPT interactions offer options to delete specific conversations from your chat history.
Steps:
- Navigate to the chat history section of the platform.
- Locate the conversation you wish to delete.
- Click on the options menu (often represented by three dots or a gear icon) next to the conversation.
- Select “Delete” or “Remove” and confirm your choice if prompted.
B. Clear All Conversations
If you want to clear all your ChatGPT conversations, some platforms offer a “Clear History” option. This is useful for starting fresh or ensuring that no personal data remains stored.
Steps:
- Go to the settings or account management section of the platform.
- Look for an option related to chat history or data management.
- Select “Clear History” or a similar option.
- Confirm your choice if prompted.
C. Delete Conversation Data from Device
For local applications or if you’ve saved conversations on your device, you may need to manually delete files or data.
Steps:
- Locate the file or folder where the conversation is saved (e.g., in your Documents or Downloads folder).
- Right-click on the file or folder and select “Delete” or move it to the trash.
- Empty the trash or recycle bin to permanently remove the data.
5. Best Practices for Managing ChatGPT Conversations
To ensure you handle your ChatGPT conversations effectively, consider the following best practices:
A. Regularly Review and Organize
Regularly review your saved conversations and organize them into folders or categories. This will help you quickly locate important information and maintain a clean and manageable chat history.
B. Implement Data Privacy Measures
Always be cautious about storing sensitive information in ChatGPT conversations. Implement data privacy measures, such as encryption, and avoid sharing personal details unless necessary.
C. Backup Important Conversations
For crucial conversations that you may need to reference in the future, consider creating backups. Store copies in secure locations, such as cloud storage or external drives, to prevent data loss.
D. Stay Updated on Platform Changes
Platforms and applications hosting ChatGPT interactions may update their features and policies. Stay informed about any changes related to managing conversations to ensure you’re using the latest tools and methods.
Managing your ChatGPT conversations—whether sharing, exporting, or deleting them—is an essential aspect of utilizing AI tools effectively. By following the methods outlined in this guide, you can ensure that your interactions with ChatGPT remain organized, secure, and accessible. Whether for personal productivity, professional collaboration, or data management, mastering these practices will help you make the most of your ChatGPT experience.
FAQs:
1. Why is it important to manage ChatGPT conversations?
Managing ChatGPT conversations is important for organizing valuable information, maintaining productivity, ensuring data security, and facilitating effective collaboration. Proper management helps you retrieve, share, and protect your interactions with the AI tool efficiently.
2. How can I share a ChatGPT conversation?
You can share a ChatGPT conversation by:
- Copying and Pasting: Simply copy the text from the conversation and paste it into an email, document, or messaging platform.
- Exporting as a Text File: Save the conversation as a text file using a text editor.
- Using Built-in Export Features: Check if the ChatGPT interface or platform offers direct export options to save conversations in formats like PDF or DOCX.
3. What are the steps to export a ChatGPT conversation to PDF?
To export a ChatGPT conversation to PDF:
- Copy the conversation text.
- Paste it into a word processor or text editor that supports PDF exporting.
- Format the text as needed.
- Save or download the document as a PDF file.
4. Can I export a ChatGPT conversation to DOCX format?
Yes, you can export a ChatGPT conversation to DOCX format by pasting the text into a word processing application like Microsoft Word or Google Docs and then saving or downloading the file as a DOCX.
5. How do I delete a ChatGPT conversation from my chat history?
To delete a ChatGPT conversation from your chat history:
- Go to the chat history section of the platform.
- Find the conversation you want to delete.
- Click on the options menu next to the conversation.
- Select "Delete" or "Remove" and confirm if prompted.
6. How can I clear all my ChatGPT conversations?
To clear all your ChatGPT conversations:
- Navigate to the settings or account management section of the platform.
- Look for an option related to chat history or data management.
- Select "Clear History" or a similar option and confirm your choice.
7. What should I do if I want to delete saved ChatGPT conversations from my device?
To delete saved ChatGPT conversations from your device:
- Locate the file or folder where the conversation is saved.
- Right-click on the file or folder and select "Delete" or move it to the trash.
- Empty the trash or recycle bin to permanently remove the data.
8. What are some best practices for managing ChatGPT conversations?
Best practices include:
- Regularly Reviewing and Organizing: Keep your conversations organized into folders or categories.
- Implementing Data Privacy Measures: Be cautious with sensitive information and consider encryption.
- Backing Up Important Conversations: Store backups in secure locations to prevent data loss.
- Staying Updated on Platform Changes: Be aware of updates to the platform’s features and policies.
9. How can I ensure my ChatGPT conversations are secure?
To ensure the security of your ChatGPT conversations:
- Avoid sharing personal or sensitive information unless necessary.
- Use encryption and secure storage methods for backups.
- Regularly review and delete unnecessary conversations to minimize risks.
10. Can I use any specific tools or features for managing ChatGPT conversations?
Check if the platform hosting ChatGPT offers built-in tools or features for managing conversations, such as export options or history management. Some platforms may have dedicated tools for efficient chat management.
Get in Touch
Website – https://www.webinfomatrix.com
Mobile - +91 9212306116
Whatsapp – https://call.whatsapp.com/voice/9rqVJyqSNMhpdFkKPZGYKj
Skype – shalabh.mishra
Telegram – shalabhmishra
Email - info@webinfomatrix.com





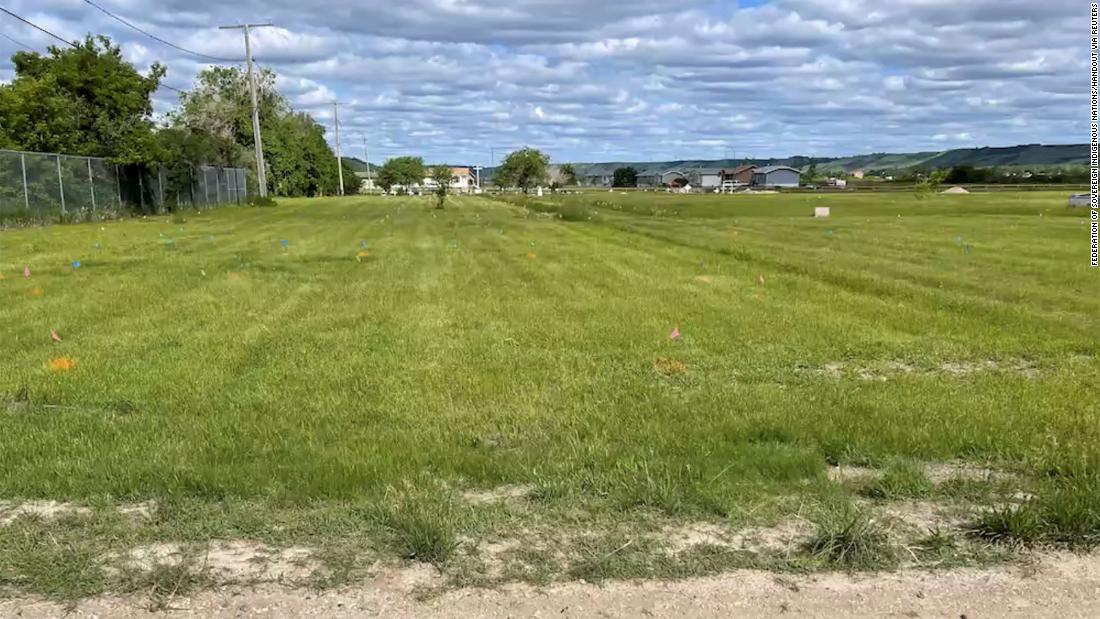

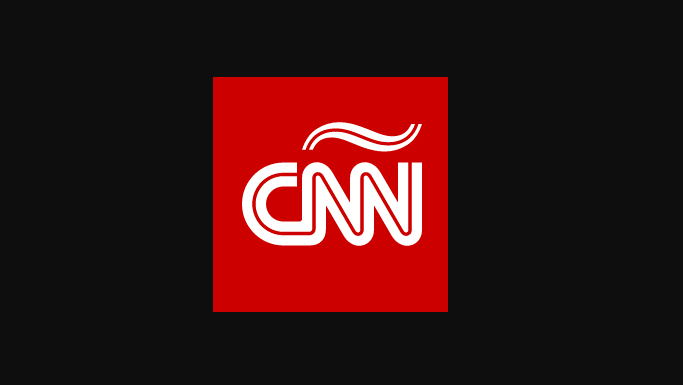

 English (US) ·
English (US) ·